今回は、娘とChatGPTから教えてもらった“本当に基礎の基礎”のパソコン学習に挑戦!
電源の入れ方から、便利なショートカットキー、ファイルとフォルダの使い方まで、復習がてら、ゆっくりやってみた記録です。
60代から、パソコンをもう一度やり直すことにしました
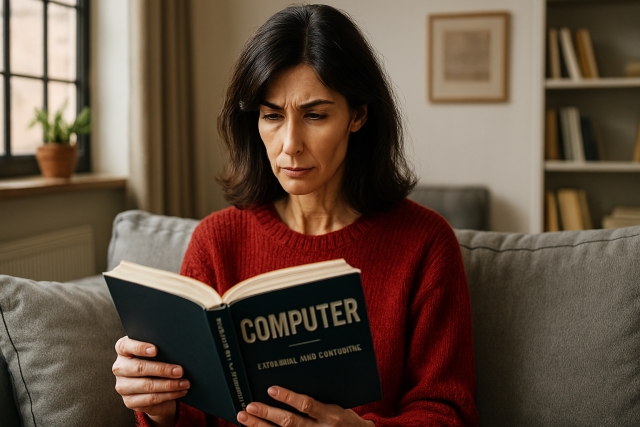
パソコンの本を読んでもなんだかピンとこない…
「またブログを始めてみたい」
「YouTubeにも興味あり」
昔ブログをやっていたことはあるけれどPCが苦手過ぎて挫折。
健康を取り戻し、年金を繰り上げ受給したことにより、どうにか安定した生活を送れるようになって迎えた60歳。
再度、ブログを始めてみたものの、正直パソコンに苦手意識しかありません。
このままでは、せっかく始めたブログも、また挫折しそうです。
YouTubeにはとてもたどり着けません。
だったら、一番最初からやり直そう!と決めました。

↑原因不明の体調不良から解放された体験記です。
↑老後が不安だった私が選んだ道と、そのメリット・デメリットを正直に書いた体験記です。
ランキングに参加しています。
応援していただけたらとっても嬉いです。
娘から勧められた「超基礎」な記事

デスクでパソコンの勉強開始
最初に取りかかったのは、娘が送ってくれたこちらの記事です。
子ども向けに書かれているようで、「電源の入れ方」や「キーボードの名前」など、本当にパソコンの最初の一歩から丁寧に説明されていました。
読んでみて最初に思ったのは
「えっ!ここから!」という小さな自信。
基礎の基礎からの再スタートです。
内容はほとんど理解できました。
「じゃあ次は何をやってみよう?」
ワクワクしながらChatGPTに相談してみました。
次に覚えておくと役立つこと

ずっと座っていると肩が凝るので伸びをしたりします
「今後のステップとしては、こんな内容がおすすめです」
ChatGPTが薦めてくれたのは、ほとんど初歩的なことで、キーボード入力の基本と、ファイルとフォルダーについてでした。
再スタートの私には、復習もかねて抜け落ちているところがないか確認できます。
キーボード入力の基本
↓チャットGPTからのアドバイス
- 日本語入力と英語入力の切り替え(「半角/全角」キー)
-
ローマ字入力の仕組み(例:「か」→「k+a」)
-
便利なショートカットキー(少しずつでOK!)
キーボードの「どのキーが何に使えるか」をざっくり覚えると操作が楽になります!
よく使うショートカットキーまとめ(Windows用)※印刷して手元に置いておくと便利!
↓私にお勧めのショートカットキー一覧を作成してくれました。
そして印刷して手元に置いておくことを薦めてくれました。
| キー操作 | 内容 | よく使う場面の例 |
|---|---|---|
| Ctrl + C | コピー | 文章や画像をコピーするとき |
| Ctrl + V | 貼り付け | コピーしたものを貼るとき |
| Ctrl + X | 切り取り | 移動させたいとき(コピーして削除) |
| Ctrl + Z | 元に戻す(Undo) | 操作を間違えたときにひとつ前に戻す |
| Ctrl + Y | やり直し(Redo) | 元に戻した操作をもう一度やり直したいとき |
| Ctrl + A | すべて選択 | 文章やファイルを一括選択するとき |
| Ctrl + S | 保存 | 作業中のファイルをこまめに保存 |
| Ctrl + P | 印刷 | 文章や画像を印刷するとき |
| Ctrl + F | 検索 | Webページや文書の中から言葉を探すとき |
| Alt + Tab | 開いている画面を切り替える | 複数のアプリを行ったり来たりしたいとき |
| Windowsキー + D | デスクトップを表示する | 作業中の画面をサッと隠したいときなど |
| Ctrl + Shift + N | 新しいフォルダーを作る | ファイル整理のとき便利 |
| Ctrl + T | 新しいタブを開く(ブラウザ) | 新しいページを見たいとき |
| Ctrl + W | タブやウィンドウを閉じる | 閉じたいページを素早く消す |
| Ctrl + + / – | 拡大・縮小(ブラウザや画像) | 文字を大きくしたい・小さくしたいとき |
| F5 | 更新・再読み込み | Webページを最新の状態にしたいとき |
| 半角/全角 | 日本語と英語の切り替え | ローマ字入力とかな入力の切り替え |
私は Ctrl + C Ctrl + V Ctrl + Z これくらいしか使っていませんでした。
(デスクワークをしていた頃は使用していたのですが、すっかり頭から抜け落ちていたのです。)
少し効率が上がりそうです!!
ファイルとフォルダーについて
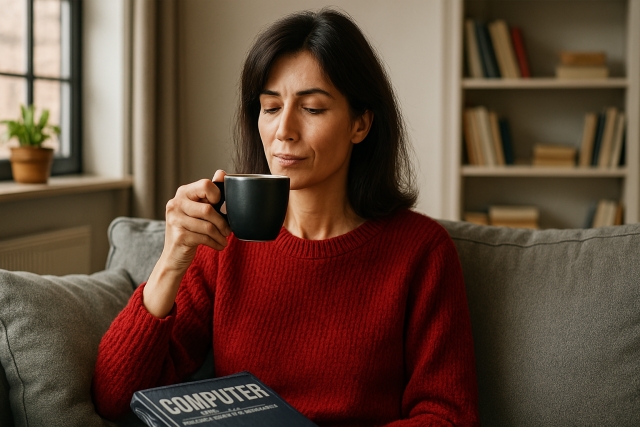
コーヒーブレイク!
↓チャットGPTからのアドバイス
-
フォルダーを作って整理する方法
-
ファイルを保存・開く・名前をつける
-
デスクトップと「ドキュメント」「ダウンロード」の違い
🔸ブログやYouTubeをやるなら、画像や動画を保存するときに必要になります。
どんなときにファイルを作る?
ファイルを作るタイミングは、たとえばこんなときです。
| シチュエーション | 作ると便利なファイルの種類 |
|---|---|
| メモや日記を書きたいとき | Wordファイル(.docx)やテキストファイル(.txt) |
| 家計簿をつけたいとき | Excelファイル(.xlsx) |
| ブログ用に文章やアイデアをまとめたいとき | Wordやテキストファイル |
| 画像や写真を保存したいとき | 画像ファイル(.jpgや.pngなど) |
| YouTube動画を編集・保存したいとき | 動画ファイル(.mp4など) |
① 「メモ帳(Notepad)」を開く
- スタートメニュー(左下のWindowsマーク)をクリック
- 「メモ帳」と検索 → 開く(白い紙のようなアイコンです)
② メモを書いてみよう
デスクトップとドキュメントの違い(かんたんに)
デスクトップ以外にも「ドキュメント」フォルダーがおすすめです!
| 保存場所 | 使い方のポイント(よしこさん向けメモ) |
|---|
| デスクトップ | 「今よく使うものだけ」を置く 終わったらフォルダーに移動して整理✨ |
| ドキュメント | 「大事なファイル」をきちんと保存する場所 文章・ブログ下書きなどに◎ |
| ダウンロード | インターネットから保存した画像・PDFなどが自動で入る場所 使い終わったら整理or削除! |
おわりに

ホームメイドのグルテンフリークッキー
パソコン苦手意識をどうにかしたい!
長年の願いです。
パソコンが苦手な方、私と一緒に一歩ずつ進んでみませんか?
「苦手だから無理」と思っていたことでも、少しずつやれば意外とできるものなんだな、と感じ始めています。
次回も、基礎の学びを続けながら、挑戦の様子をお届けしますね♪
それでは、今日も読んでくださってありがとうございました。
もっと、安心してパソコンが使えるようになる日を夢見て勉強を進めていきます。
次回はブラウザについてです。

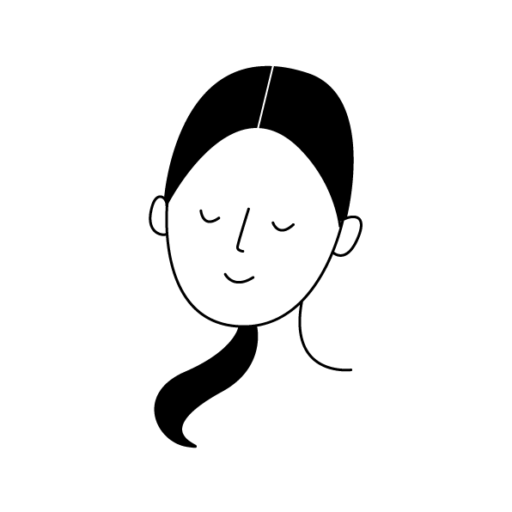
皆さんはパソコン得意ですか?
苦手ですか?
どんなことができるようになりたいですか?
コメントで教えていただけたら嬉しいです。
↓3つのランキングに参加しています。
フォローしていただくと、新しい記事が公開されたときにすぐにお知らせが届きます。
よろしければ、フォローしていただけると嬉しいです。



コメント