Google Chromeに元からある便利な機能たち

ブラウザ…そういうことなのね。
初心者の方にとって、「拡張機能」よりもまず知っておきたいのが、Google Chromeに最初から備わっている便利な機能です。
今回はその中でも、特に日常で役立つ機能を3つご紹介します。
【その1】英語ページも安心!「自動翻訳機能」
Google Chromeには、英語のページを自動で日本語に翻訳してくれる機能がついています。
英語のサイトを開くと、画面の右上に「このページを翻訳しますか?」と表示されます。
そのまま「日本語に翻訳」を選べば、ページ全体が日本語に変わります。
✔ 拡張機能をわざわざ追加しなくても大丈夫
✔ 難しい設定も不要で、すぐに使えます
たとえば、私が大好きな海外のスイーツレシピサイト
Sally’s Baking Addiction を開いてみましょう。
英語が苦手な私でも「日本語に翻訳」をクリックするだけで、美味しそうなレシピが読めてとても楽しいです!
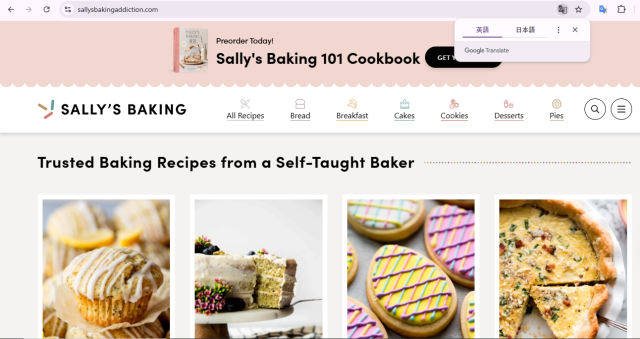
sallysbaking・大好きなサイトです。
日本語をクリックすると英語が日本語に翻訳されます!
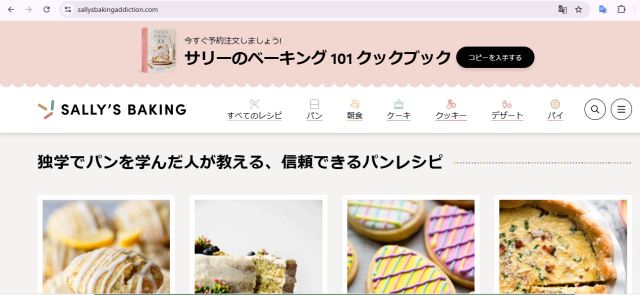
https://sallysbakingaddiction.com/大好きなサイトです。
【その2】 お気に入りのページは「ブックマーク」で管理!
よく見るページや、あとで読みたい記事は「ブックマーク」に登録しておくと便利です。
登録方法もとっても簡単!
-
ページの右上にある「★マーク」をクリックするだけで登録完了。
-
「ブログ」「料理」「健康」などのフォルダを作って、分類しておくと整理しやすくなります。
📌 よく使うサイトは「ブックマークバー」に表示させると、ワンクリックでアクセスできます!
インストールの注意ポイント



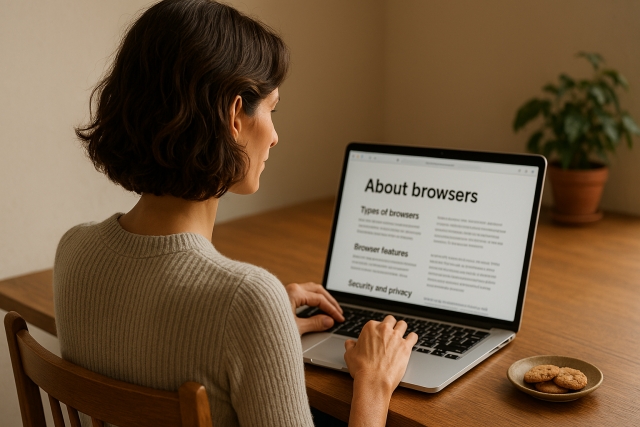




コメント